[Tutorial Membuat] Cara Membuat Kepala Tabel Muncul Di Setiap Halaman Word Beserta Gambar
Cara di atas berlaku juga untuk versi microsoft word 2007 ms word 2013 2010 maupun ms word 2016. Cara membuat header tabel otomatis di setiap halaman pada microsoft word suatu kali teman saya bertanya bagaimana membuat judul tabel sama di setiap halamannyaartinya dia tidak menulis ulang judul tabel tersebut.
 Tips Excel Membuat Judul Tabel Berulang Di Tiap Halaman
Tips Excel Membuat Judul Tabel Berulang Di Tiap Halaman
Saat anda bekerja dengan tabel yang sangat panjang itu akan berjalan di beberapa halaman.

Cara membuat kepala tabel muncul di setiap halaman word. Anda bisa memilih dari dua cara untuk menyiapkan tabel anda sehingga baris atau baris header nya diulang. Di kotak dialog page setup yang muncul pastikan anda berada di tab sheet. Cara mengulang header otomatis pada microsoft word ini dapat mempercepat kerja anda dalam membuat sebuah tabel tanpa harus mengetik ulang judul pada header tabel.
Cara diatas hanya akan berfungsi jika membuat tabel sampai dua halaman atau lebih pada lembar kerja word. Mungkin maksudnya seperti membuat header tabel sama ketika di print out di microsoft excelwaktu itu saya belum tahu caranya hehehhebiar spele kalau belum tahu ya tidak bisa. Baris pertama tabel umumnya adalah baris judul header row yang membantu mengidentifikasi data di setiap kolom.
Buka file excel pastikan anda sudah berada di tab page layout dan kemudian klik print titles. Mencetak dokumen dimulai dari halaman terakhir di word. Namun microsoft word memiliki pengaturan untuk mengulang baris judul header row pada tabel.
Anda dapat menyiapkan tabel agar baris atau baris header tabel muncul pada setiap halaman secara otomatis. Bila tabel berisi banyak data tabel akan berlanjut ke halaman berikutnya. Semoga bermanfaat dan selamat mencoba.
Baik karena jumlah kolom atau baris yang terlalu banyak atau mungkin juga karena ukurannya yang terlalu besar. Cara agar kepala baris tabel muncul pada halaman berikutnya di ms word tabel yang panjang maupun lebar tentu akan membuthkan berlembar lembar kertas. Cara mengulang baris judul pada tabel microsoft word di setiap halaman.
Secara default baris judul tidak ditambahkan secara otomatis di baris pertama pada tabel di halaman berikutnya. Nah supaya ngak repot saya akan membagikan cara membuat kepala tabel berulang otomatis di microsoft word. Jika tabel kita sangat panjang dan memerlukan puluhan bahkan ratusan halaman tentu akan sangat merepotkan jika kita harus mengetiknya satu persatu secara manual di setiap halaman.
Itulah cara membuat judul kolom table dan juga judul table agar muncul di setiap halaman di microsoft word.
 Tutorial Header Dan Footer Di Microsoft Word Tambah Edit
Tutorial Header Dan Footer Di Microsoft Word Tambah Edit
 Cara Membuat Footnote Di Microsoft Word Bisa Dilakukan
Cara Membuat Footnote Di Microsoft Word Bisa Dilakukan
 Cara Membuat Kop Surat Otomatis Muncul Di Halaman Word 2016
Cara Membuat Kop Surat Otomatis Muncul Di Halaman Word 2016

 Cara Memunculkan Header Tabel Pada Setiap Halaman Print Out
Cara Memunculkan Header Tabel Pada Setiap Halaman Print Out
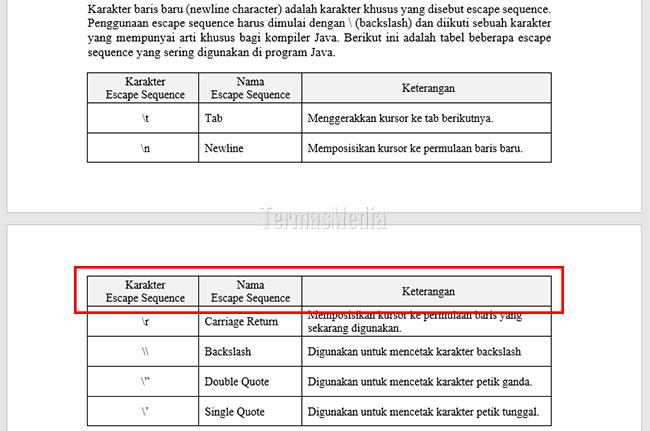 Cara Mengulang Baris Judul Pada Tabel Microsoft Word Di
Cara Mengulang Baris Judul Pada Tabel Microsoft Word Di
 Cara Membuat Nomor Halaman Di Word Berbeda Untuk Tugas Akhir
Cara Membuat Nomor Halaman Di Word Berbeda Untuk Tugas Akhir

 Cara Membuat Judul Tabel Di Word Secara Otomatis Al Maududy
Cara Membuat Judul Tabel Di Word Secara Otomatis Al Maududy
 Cara Mengulang Header Tabel Di Word Secara Otomatis
Cara Mengulang Header Tabel Di Word Secara Otomatis
 Cara Membuat Header Tabel Otomatis Di Setiap Halaman Pada
Cara Membuat Header Tabel Otomatis Di Setiap Halaman Pada
 Cara Membuat Judul Tabel Di Word Secara Otomatis Al Maududy
Cara Membuat Judul Tabel Di Word Secara Otomatis Al Maududy

 Begini Cara Membuat Nomor Halaman Di Word Dan Mengatur Posisinya
Begini Cara Membuat Nomor Halaman Di Word Dan Mengatur Posisinya
 Cara Membuat Judul Tabel Header Rows Berulang Otomatis Di
Cara Membuat Judul Tabel Header Rows Berulang Otomatis Di
 Cara Agar Judul Tabel Excel Selalu Muncul Di Setiap Halaman
Cara Agar Judul Tabel Excel Selalu Muncul Di Setiap Halaman
 Cara Membuat Judul Tabel Header Rows Berulang Otomatis Di
Cara Membuat Judul Tabel Header Rows Berulang Otomatis Di
 Cara Memunculkan Header Tabel Pada Setiap Halaman Print Out
Cara Memunculkan Header Tabel Pada Setiap Halaman Print Out
 Memunculkan Judul Tabel Otomatis Di Setiap Halaman Word Tips Amp Trik Word Geminitube
Memunculkan Judul Tabel Otomatis Di Setiap Halaman Word Tips Amp Trik Word Geminitube
 7 Cara Membuat Tabel Di Word Beserta Modifikasinya
7 Cara Membuat Tabel Di Word Beserta Modifikasinya
 Cara Membuat Tabel Di Word Dan Memodifikasinya Sesuai Kebutuhan
Cara Membuat Tabel Di Word Dan Memodifikasinya Sesuai Kebutuhan
Belum ada Komentar untuk "[Tutorial Membuat] Cara Membuat Kepala Tabel Muncul Di Setiap Halaman Word Beserta Gambar"
Posting Komentar