[Tutorial Membuat] Cara Membuat Garis Bawah Di Word Beserta Gambar
Mari kita pelajari bagaimana membuat berbagai macam garis di microsoft word. Cara membuat garis di word secara otomatis.
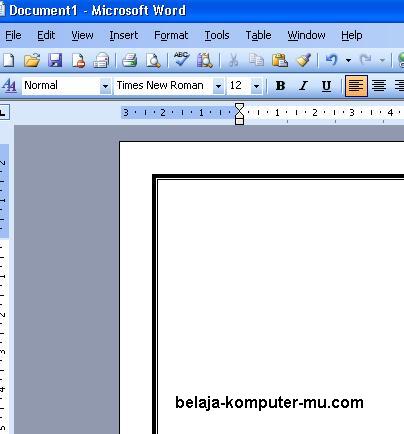 Cara Membuat Bingkai Halaman Pada Microsoft Word Belajar
Cara Membuat Bingkai Halaman Pada Microsoft Word Belajar
Namun sebagian besar pengguna word masih ada yang belum mengetahui cara membuat garis di word.

Cara membuat garis bawah di word. Word memiliki berbagai macam fitur yang cukup lengkap dan memiliki banyak fungsi mulai dari membuat bagan membuat tabel dan salah satunya juga dapat membuat garis. Garis biasa dibutuhkan saat kita bekerja dengan menggunakan microsoft word baik itu untuk header garis tepi garis tabel garis kepala atau kop surat garis bawah garis horisontal vertikal garis 2 dan 3 atau jenis garis lainnya. Pada dasarnya membuat garis di lembar kerja word tidak sesulit yang dibayangkan.
Ketika sedang membuat dokumen microsoft word terkadang anda perlu untuk menambahkan garis horizontal atau garis bawah underline. Tapi tidak jarang waktu kita hendak membuat garis vertikal atau horizontal garis yang kita ciptakan masih saja terlihat belum benar benar vertikal atau horizontal. Di microsoft word anda dapat membuat garis horizontal atau garis bawah underline dengan beberapa cara berbeda.
Cara membuat garis vertikalhorizontal lurus di ms word biasanya saat membuat struktur organisasi bagan ataupun diagram kita membutuhkan garis lurus. Riniisparwaticom cara membuat garis di word. Word adalah salah satu program microsoft yang tentunya terdapat hampir di seluruh program laptop.
Anda mungkin ingin membuat garis horizontal untuk judul sub judul kalimat frasa kata atau sebagai batasan untuk menandai tapik yang berbeda. Tips membuat garis bawah underline di microsoft word bila anda ingin merubah warna garis bawah tersebut menjadi merah hijau kuning biru atau warna lainnya ataupun bentuknya menjadi garis putus putus dotted atau menjadi garis bergelombang anda dapat memanfaatkan toolbar underline yang ada pada tab home. Cara membuat garis di word juga sangat beragam kamu bisa menggunakan banyak metode dari mulai menggunakan fitur khusus sampai menekan tombol shortcut.
Anda hanya perlu melakukan beberapa langkah di bawah ini. Dan fitur ini sudah disediakan dari versi office word 2007 2010 2013 2016 sampai versi yang paling baru. Pada bagian menu bar pilih insert.
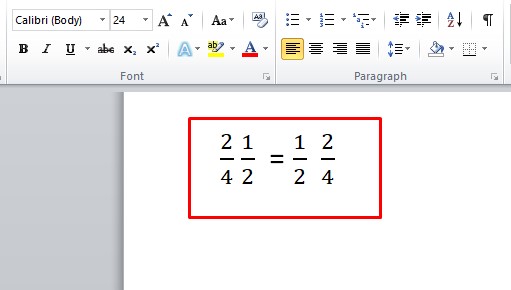 Cara Membuat Angka Pecahan Per Di Word 2007 2010 Dan 2013
Cara Membuat Angka Pecahan Per Di Word 2007 2010 Dan 2013
 Cara Membuat Footnote Atau Catatan Kaki Di Microsoft Word
Cara Membuat Footnote Atau Catatan Kaki Di Microsoft Word
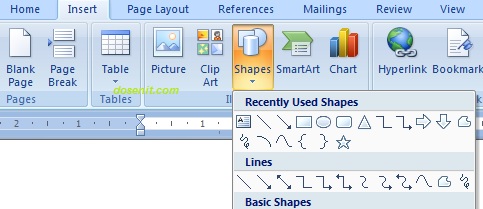 11 Cara Membuat Garis Di Microsoft Word Dengan Mudah
11 Cara Membuat Garis Di Microsoft Word Dengan Mudah
 Cara Menghapus Atau Membuat Garis Bawah Kata
Cara Menghapus Atau Membuat Garis Bawah Kata
 Cara Membuat Garis Di Bawah Kop Surat Pada Ms Word 2013
Cara Membuat Garis Di Bawah Kop Surat Pada Ms Word 2013
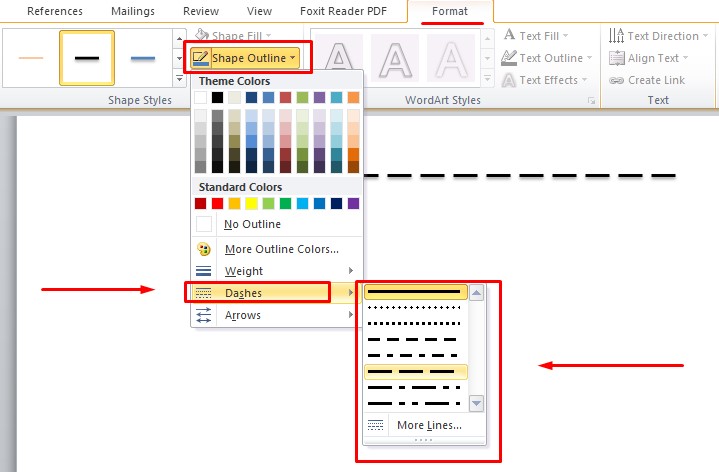 Cara Membuat Garis Lurus Putus Putus Dan Melengkung Di Ms
Cara Membuat Garis Lurus Putus Putus Dan Melengkung Di Ms
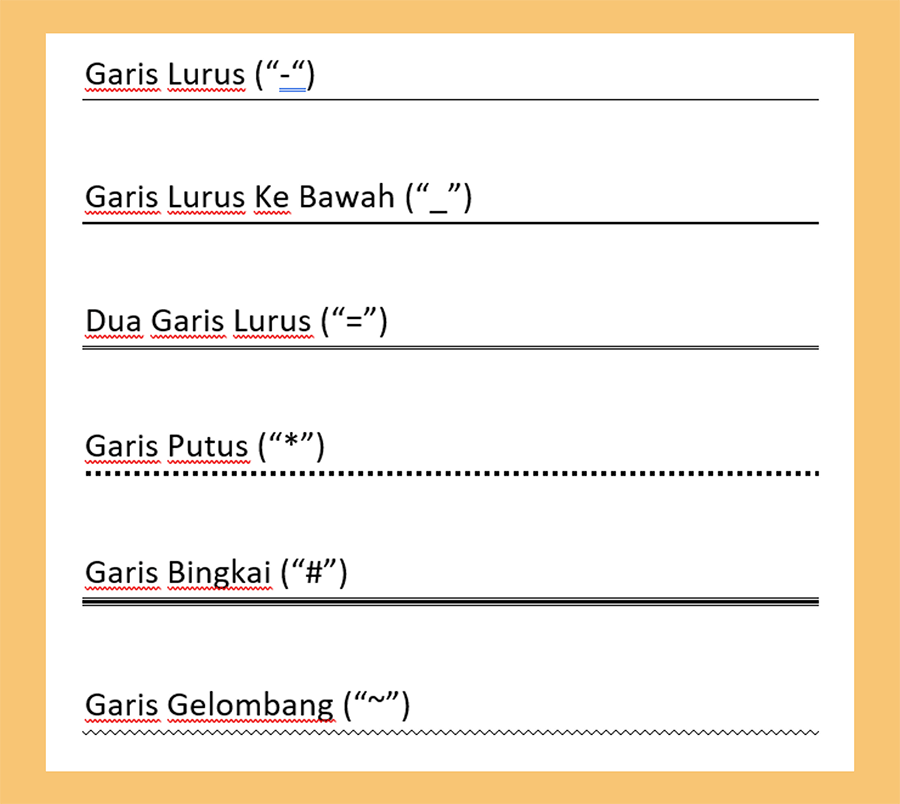 Cara Membuat Berbagai Jenis Garis Di Word Dan Mengaturnya
Cara Membuat Berbagai Jenis Garis Di Word Dan Mengaturnya
 Amaryllis Cara Membuat Garis Tanda Tangan
Amaryllis Cara Membuat Garis Tanda Tangan
 Cara Mudah Membuat Garis Bawah Pada Kop Surat Di Ms Word
Cara Mudah Membuat Garis Bawah Pada Kop Surat Di Ms Word
 Cara Membuat Kop Surat Di Microsoft Word Gambar
Cara Membuat Kop Surat Di Microsoft Word Gambar
 Cara Membuat Garis Di Word Untuk Tanda Tangan Amp Kop Surat
Cara Membuat Garis Di Word Untuk Tanda Tangan Amp Kop Surat
 Cara Cepat Membuat Garis Lurus Horizontal Di Microsoft Word
Cara Cepat Membuat Garis Lurus Horizontal Di Microsoft Word
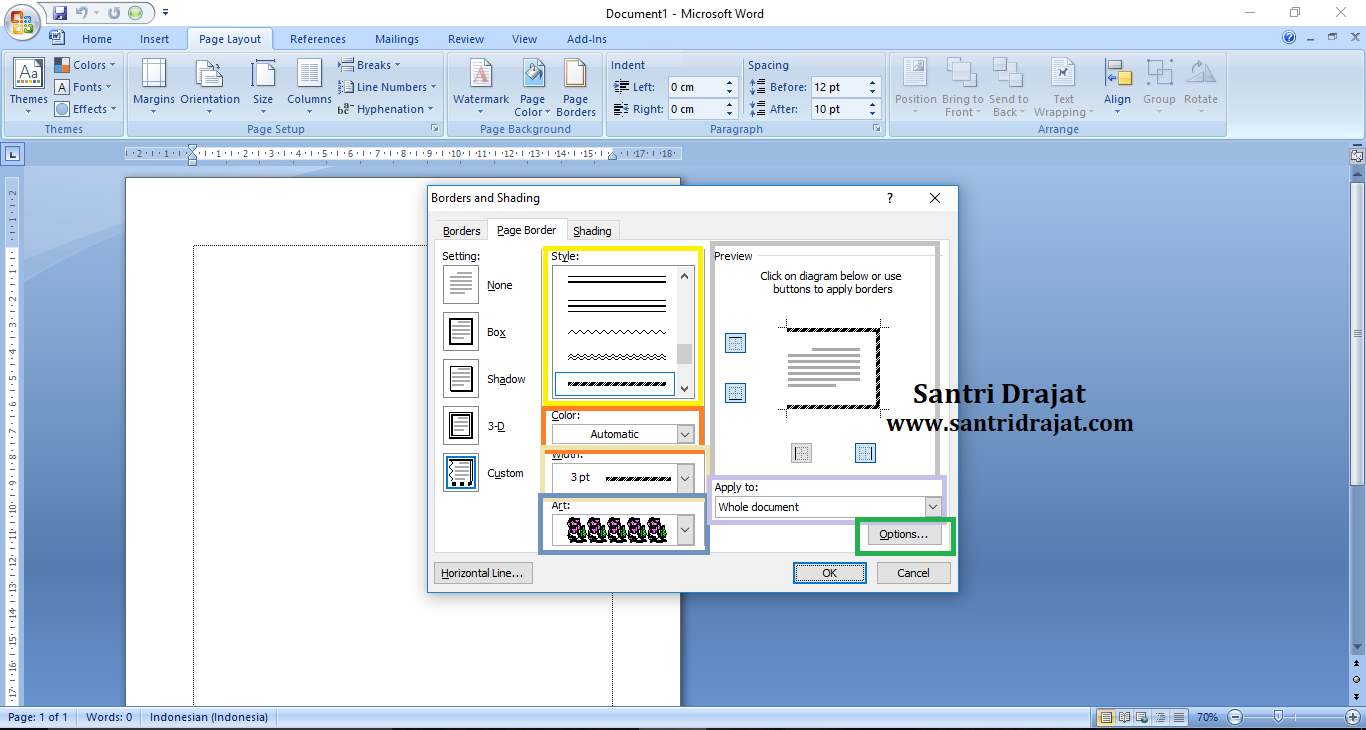 Cara Membuat Border Atau Garis Tepi Di Word Santri Drajat
Cara Membuat Border Atau Garis Tepi Di Word Santri Drajat
 3 Cara Membuat Tulisan Bold Italic Atau Underline Di
3 Cara Membuat Tulisan Bold Italic Atau Underline Di
 Cara Membuat Kop Surat Di Microsoft Word Mudah Cobacaku
Cara Membuat Kop Surat Di Microsoft Word Mudah Cobacaku
Apa Itu Garis Bawah Atau Yang Disebut Juga Dengan Underline

 Cara Membuat Garis Bawah Dobel Di Word Yang Mudah Dipraktikan
Cara Membuat Garis Bawah Dobel Di Word Yang Mudah Dipraktikan
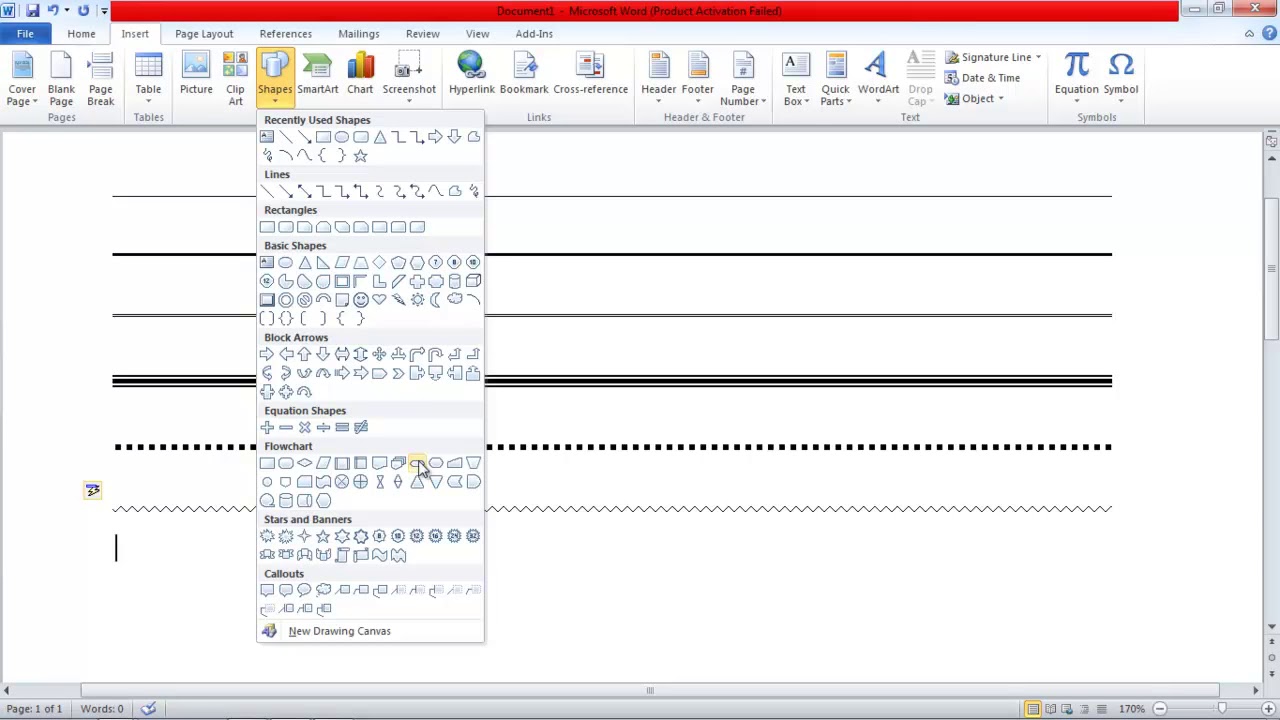 Cara Membuat Garis Di Microsoft Word
Cara Membuat Garis Di Microsoft Word
 Tips Memberikan Garis Bawah Pada Setiap Kata Pada Microsoft Word Jendela Tutorial
Tips Memberikan Garis Bawah Pada Setiap Kata Pada Microsoft Word Jendela Tutorial
 Cara Membuat Garis Bawah Pada Kop Surat Di Microsoft Word
Cara Membuat Garis Bawah Pada Kop Surat Di Microsoft Word
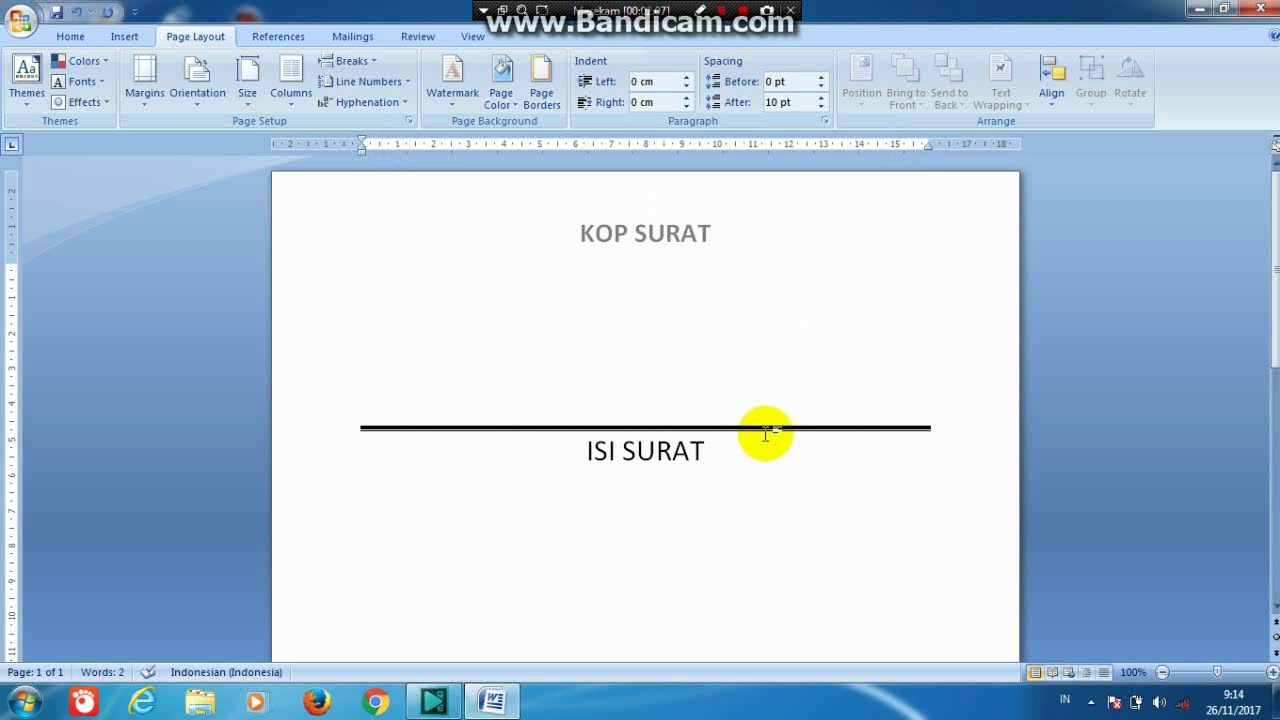 Cara Membuat Garis Bawah Double Ganda Tebal Tipis Pada Kop Surat Di Microsoft Word 2007 2010 2013
Cara Membuat Garis Bawah Double Ganda Tebal Tipis Pada Kop Surat Di Microsoft Word 2007 2010 2013
 Cara Merubah Warna Font Pada Microsoft Word Tutorial Komputer
Cara Merubah Warna Font Pada Microsoft Word Tutorial Komputer
 Cara Membuat Garis Tepi Di Microsoft Word 2007
Cara Membuat Garis Tepi Di Microsoft Word 2007
 Cara Menghilangkan Garis Merah Hijau Biru Di Word Lengkap
Cara Menghilangkan Garis Merah Hijau Biru Di Word Lengkap
 Panduan Mengetik Cara Membuat Garis Di Bawah Kalimat Pada
Panduan Mengetik Cara Membuat Garis Di Bawah Kalimat Pada
 Cara Membuat Garis Bawah Tanda Tangan Di Word Ilustrasi
Cara Membuat Garis Bawah Tanda Tangan Di Word Ilustrasi
Belum ada Komentar untuk "[Tutorial Membuat] Cara Membuat Garis Bawah Di Word Beserta Gambar"
Posting Komentar