[Tutorial Membuat] Cara Menambah Kolom Di Word Beserta Gambar
Bukalah dokumen microsoft word yang hendak diedit. Ada beberapa cara yang bisa kita lakukan untuk menambah atau menghapus kolom tabel yang akan kita bahas di materi ms word kali ini.
 5 Cara Membuat Tabel Di Microsoft Word
5 Cara Membuat Tabel Di Microsoft Word
Artikel wikihow ini akan mengajarkan anda cara membagi naskah ke dalam dua kolom terpisah pada microsoft word menggunakan komputer.

Cara menambah kolom di word. Cara menambah baris di word. Tapi memang bagi pemula membuat kolom yang sederhana menjadi tugas yang rumit. Membuat kolom di microsoft word khususnya di versi 2010 tidak membutuhkan proses ataupun prosedur yang sulit.
Kebanyakan orang hanya membutuhkan kolom bawaan dari microsoft itu sendiri karena dirasa sangat mudah karena kita tidak perlu menyetting kolom tersebut. Cara menambah kolom dan baris di tabel microsoft word dengan cepat nasrullah halim may 30 2020 leave a comment fitur tabel di microsoft word memudahan kita dalam membuat sebuah data agar bisa ter struktur dengan rapi. Klik kanan pada cell paling kanan.
Pertama silakan anda buka aplikasi microsoft word. Cara menambahkan gambar di word. Cara menambah baris maupun kolom word 2010 untuk menambah baris atau kolom klik menu draw table yang berada pada group menu draw borders biasanya berada di sebelah kanan.
Menambah kolom tabel di microsoft word. Untuk yang belum bisa menambah baris pada tabel di word silahkan anda ikuti langkah langkah di bawah ini. Microsoft word 2007 memiliki fasilitas yang membantu anda untuk menambahkan baris pada tabel sehingga anda dapat menampilkan lebih banyak databerikut ini ada dua cara yang umum dipakai untuk menambahkan baris pada tabel di microsoft word.
Cara membuat dua kolom pada aplikasi word. Kedua yaitu dengan memanfaatkan fitur klik kanan. Pada popup menu yang muncul pilih item insert pada sub menu insert klik insert columns to the right untuk menambahkan sebuah kolom.
Di sini kami menggunakan microsoft word 2016. Sebelum membuat kolom pada tabel kita harus menentukan di sebelah. Pertama yaitu dengan menggunakan menu toolbar ms word.
Cara menambahkan kolom di word penambahan kolom pada microsoft word terdapat 2 cara yakni menggunakan kolom bawaan dari microsoft word itu sendiri dan membuat kolom yang anda modivikasi sendiri. Anda hanya perlu menemukan menu kolom dan memilih jumlah yang diinginkan. Artikel wikihow ini akan mengajarkan kepada anda cara menambahkan gambar ke dokumen microsoft word dengan memasukkannya menempelkannya atau menyeretnya dari desktop dan menjatuhkannya dalam dokumen.
Untuk menambah kolom pada tabel di microsoft word anda dapat menggunakan langkah berikut.
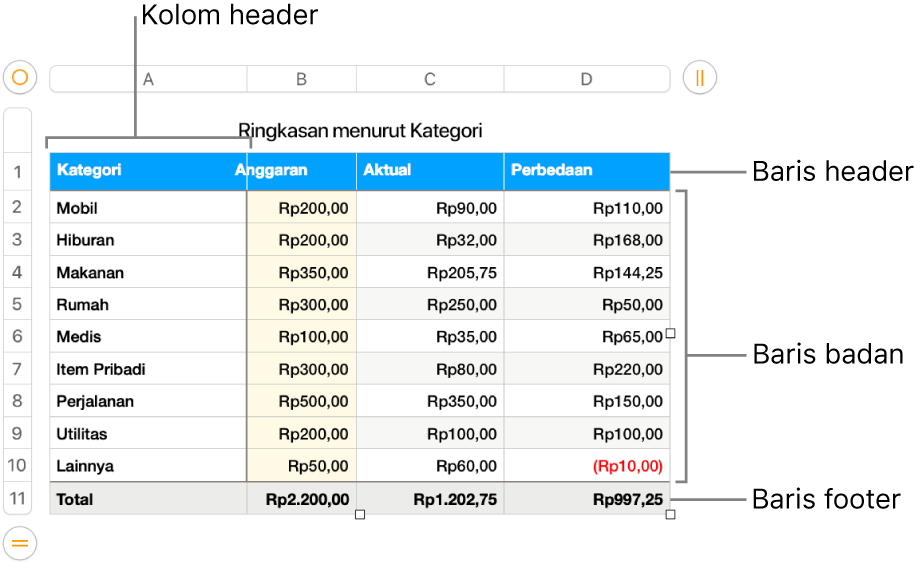 Menambahkan Atau Menghapus Baris Dan Kolom Tabel Di Pages Di
Menambahkan Atau Menghapus Baris Dan Kolom Tabel Di Pages Di
 100 Works 3 Cara Membuat Tabel Di Word 2010 2013 2016
100 Works 3 Cara Membuat Tabel Di Word 2010 2013 2016
 Cara Menambahkan Kolom Di Microsoft Word 15 Langkah
Cara Menambahkan Kolom Di Microsoft Word 15 Langkah
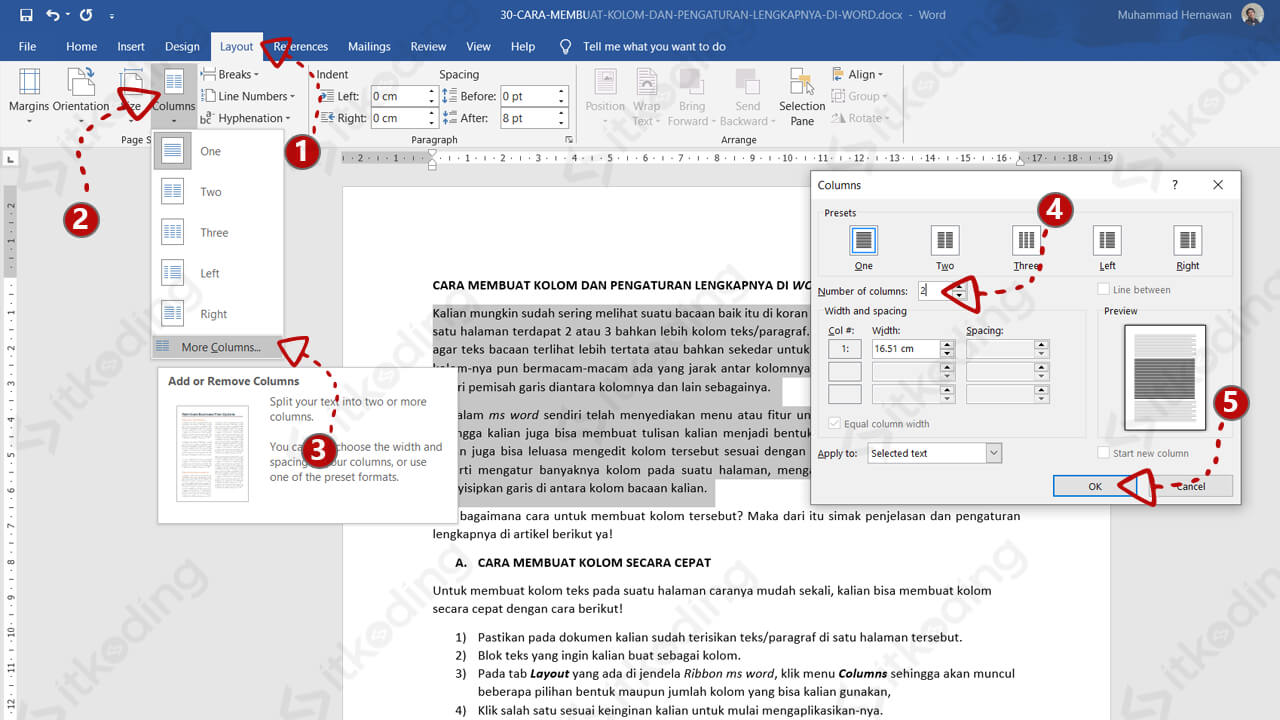 Cara Membuat Kolom Di Word Untuk Windows Dan Mac
Cara Membuat Kolom Di Word Untuk Windows Dan Mac
 Cara Menambah Kolom Dan Baris Tabel Pada Microsoft Word 2007 Simple News Video
Cara Menambah Kolom Dan Baris Tabel Pada Microsoft Word 2007 Simple News Video
 5 Trik Membuat Kolom Di Word Computer 1001
5 Trik Membuat Kolom Di Word Computer 1001
Cara Membuat Tabel Di Ms Word Menambah Dan Menghapus Kolom
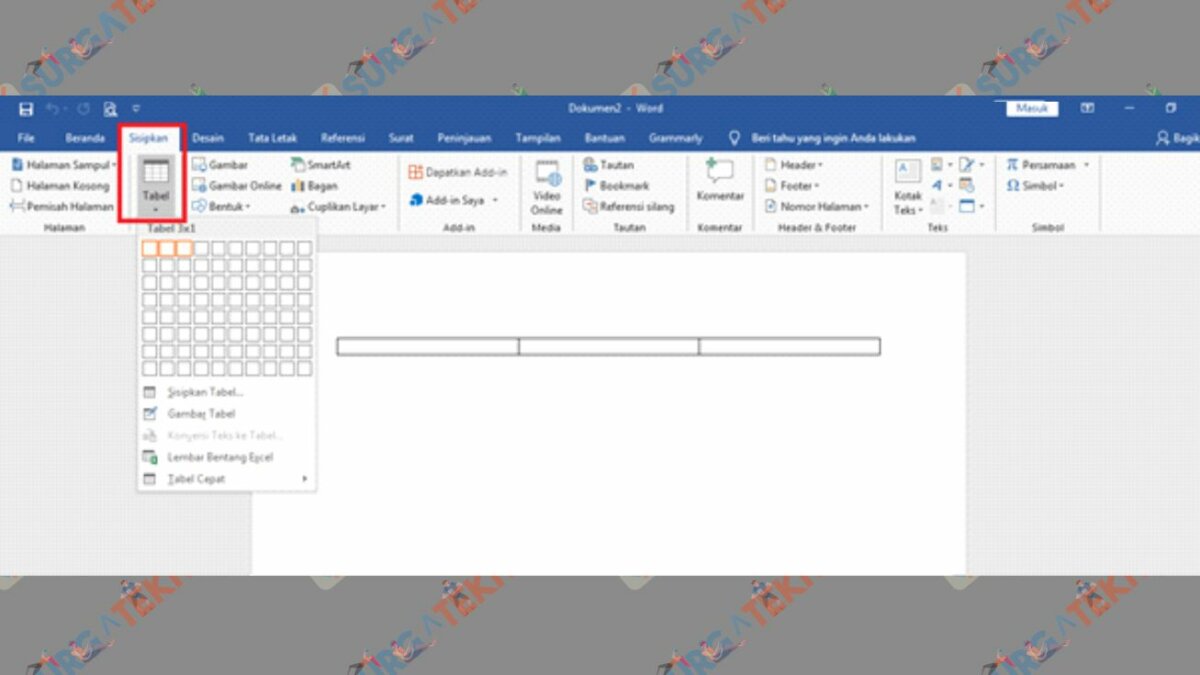 Cara Menambah Atau Menghapus Baris Dan Kolom Di Word
Cara Menambah Atau Menghapus Baris Dan Kolom Di Word
 Cara Membuat Tabel Di Word 2016 Paling Lengkap Sharing Pc
Cara Membuat Tabel Di Word 2016 Paling Lengkap Sharing Pc
 Cara Menambah Kolom Di Excel Pc Laptop Amp Android
Cara Menambah Kolom Di Excel Pc Laptop Amp Android

 Cara Menambahkan Kolom Di Word Secara Mudah
Cara Menambahkan Kolom Di Word Secara Mudah
 Cara Menambah Kolom Dan Baris Di Tabel Microsoft Word Dengan
Cara Menambah Kolom Dan Baris Di Tabel Microsoft Word Dengan
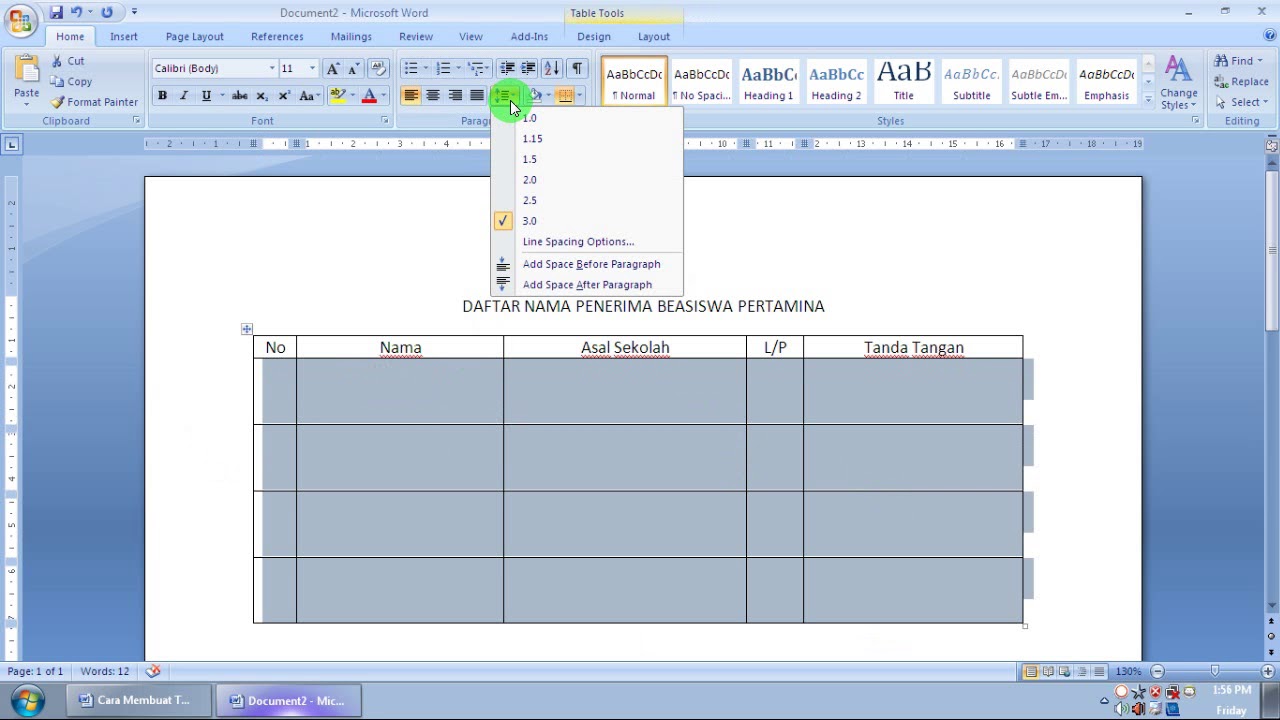 Cara Membuat Tabel Di Microsoft Word Part 1
Cara Membuat Tabel Di Microsoft Word Part 1
 3 Cara Menambah Baris Dan Kolom Tabel Di Word Gambar
3 Cara Menambah Baris Dan Kolom Tabel Di Word Gambar
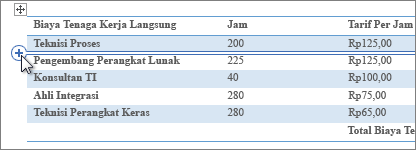 Menambahkan Kolom Dan Baris Ke Tabel Dukungan Office
Menambahkan Kolom Dan Baris Ke Tabel Dukungan Office
 Cara Membuat Titik Titik Otomatis Di Microsoft Office Word
Cara Membuat Titik Titik Otomatis Di Microsoft Office Word
 Cara Menambah Kolom Pada Microsoft Word 2007 Tutorial
Cara Menambah Kolom Pada Microsoft Word 2007 Tutorial

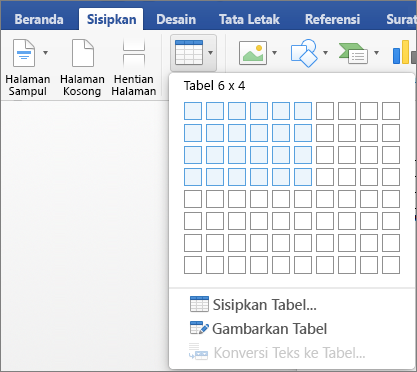 Menyisipkan Tabel Di Word Untuk Mac Word Untuk Mac
Menyisipkan Tabel Di Word Untuk Mac Word Untuk Mac
 Cara Membuat Tabel Dan Menambah Kolom Di Word
Cara Membuat Tabel Dan Menambah Kolom Di Word
 Cara Menambah Baris Kolom Tabel Di Microsoft Word Webaik
Cara Menambah Baris Kolom Tabel Di Microsoft Word Webaik
 Tutorial Cara Mudah Menambah Kolom Dan Baris Dalam Editing
Tutorial Cara Mudah Menambah Kolom Dan Baris Dalam Editing
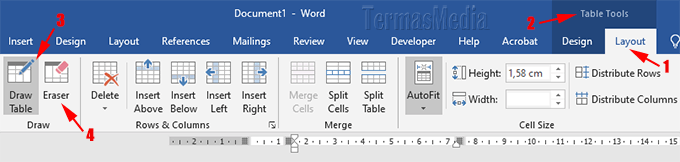 5 Cara Membuat Tabel Di Microsoft Word
5 Cara Membuat Tabel Di Microsoft Word
Belum ada Komentar untuk "[Tutorial Membuat] Cara Menambah Kolom Di Word Beserta Gambar"
Posting Komentar