[Tutorial Membuat] Cara Auto Text Di Word Beserta Gambar
Buka dokumen word klik pada menu file seperti pada gambar di bawah ini. Autotext fungsinya adalah untuk menyelipkan teks secara otomatis.
 Cara Membuat Tulisan Transparan Di Ms Word Tulisan Belajar
Cara Membuat Tulisan Transparan Di Ms Word Tulisan Belajar
Maksudnya begini seringkali kita menggunakan kata atau frasa yang sama berulang kali ketika menyusun suatu naskah.
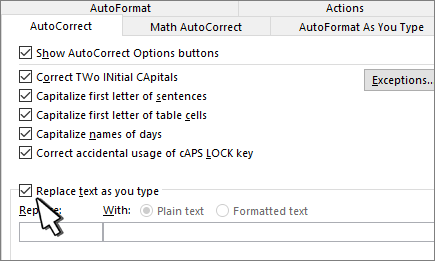
Cara auto text di word. Published on mei 25 2017 juni 2 2017 oleh aufarza. Ada seseorang yang menulis terlalu cepat saat menggunakan microsoft word sebagian lainnya mengetik dengan lambat atau lelet. Lihat pada menu di pojok kiri bawah.
Cara membuat autotext di ms. Mengganti kata di ms word dengan replace secara cepat. Dimana fungsi ini digunakan jika penggunakan kalimat tersebut di pakai dalam dokumen secara berulang ulang sehingga kita tidak perlu mengetikkan kalimat tersebut sebanyak yang kita butuhkan dalam sebuah dokumen sehingga kita cukup mengetikkan nama auto text atau auto correctnya saja.
Mungkin sebagian dari pembaca pernah merasa ribet dan capek jika mengetik suatu kata atau simbol yang sama tapi kata atau simbol tersebut sering muncul di tulisan. Kemudian anda klik pada options. Setelah itu akan muncul tab seperti gambar di bawah.
Kita akan membahasnya mulai dari cara cepat. Oh ya cara ini bisa diterapkan pada ms word versi apa pun seperti 2007 2010 2013 atau 2016. Maksudnya begini seringkali kita menggunakan kata atau frasa yang sama berulang kali ketika menyusun suatu naskah.
Untunglah pada pertengahan 2017 lalu saya tahu cara menghilangkan fitur autocorrect yang mengesalkan dan membuat kepala saya sakit ini. Cara membuat autocorrect di ms word untuk bahasa indonesia kecepatan mengetik pada setiap orang sangat bervariasi. Nah ada 2 cara replace kata di microsoft word yaitu dengan cara cepat dan dengan advanced replace.
Pada microsoft word 2007 atau versi sebelumnya terdapat fasilitas untuk membuat auto text dan auto correct. Replace adalah fitur di microsoft word yang digunakan untuk mengganti teks atau frasa dalam dokumen secara otomatis. Cara mengaktifkan autocorrect di word.
Tidak masalah jika anda mengetik dengan sangat cepat menggunakan 10 jari tapi pastikan menuliskan kata. Cara menonaktifkan autocorrect di microsoft office word. Cara membuat autotext pada microsoft office word autotext fungsinya adalah untuk menyelipkan teks secara otomatis.
Jangan khawatir saya akan membagikan cara tersebut kepada kamu. Meskipun perintah autocorrect sangat penting digunakan untuk mengurangi kesalahan dalam mengetik tetapi bagi mereka yang ingin mengetik dalam bahasa yang berbeda dengan settingan autocorrect tentunya bisa terganggu oleh fitur ini.
Mengenal Auto Text Ms Word Harviacode
 How To Create Autotext In Word
How To Create Autotext In Word
 Kamu Kamu Harus Tahu Kalau Autotext Telah Ada Di Microsoft
Kamu Kamu Harus Tahu Kalau Autotext Telah Ada Di Microsoft
 Membuat Surat Hanya Hitungan Detik Dengan Fitur Autotext Di Microsoft Word
Membuat Surat Hanya Hitungan Detik Dengan Fitur Autotext Di Microsoft Word
 2 Cara Membuat Watermark Di Word Dengan Teks Dan Gambar
2 Cara Membuat Watermark Di Word Dengan Teks Dan Gambar
 Mengenal Auto Text Ms Word Harviacode
Mengenal Auto Text Ms Word Harviacode
 Cara Menonaktifkan Autocorrect Di Microsoft Office Word
Cara Menonaktifkan Autocorrect Di Microsoft Office Word
 Cara Menambahkan Shortcut Untuk Autotext Di Word Winpoin
Cara Menambahkan Shortcut Untuk Autotext Di Word Winpoin
 Auto Text Word Pada Fitur Quick Parts Dan Cara Menggunakannya
Auto Text Word Pada Fitur Quick Parts Dan Cara Menggunakannya
 Menonaktifkan Fitur Auto Correct Microsoft Word Tutorial
Menonaktifkan Fitur Auto Correct Microsoft Word Tutorial
 100 Work Cara Menonaktifkan Auto Correct Di Microsoft Word
100 Work Cara Menonaktifkan Auto Correct Di Microsoft Word
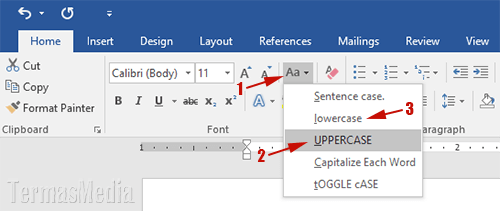
 Cara Cepat Masukkan Blok Teks Di Microsoft Word Dengan
Cara Cepat Masukkan Blok Teks Di Microsoft Word Dengan
 Cara Membuat Tulisan Latar Watermark Di Dokumen Microsoft
Cara Membuat Tulisan Latar Watermark Di Dokumen Microsoft
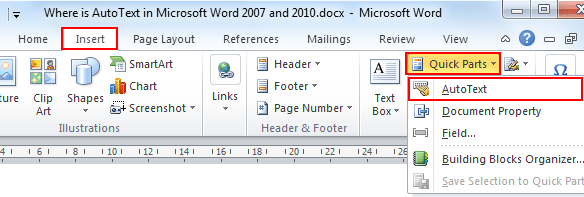 Where Is The Insert Autotext In Microsoft Word 2007 2010
Where Is The Insert Autotext In Microsoft Word 2007 2010
 Cara Membuat Entri Autotext Untuk Digunakan Dengan Microsoft Word
Cara Membuat Entri Autotext Untuk Digunakan Dengan Microsoft Word
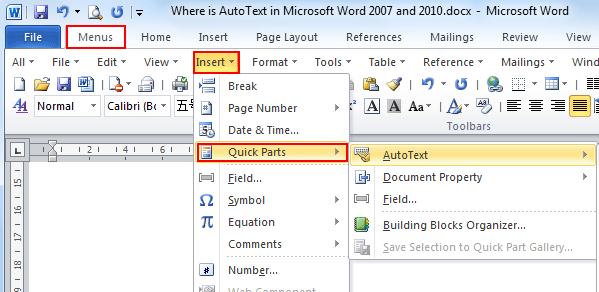 Where Is The Insert Autotext In Microsoft Word 2007 2010
Where Is The Insert Autotext In Microsoft Word 2007 2010
 Cara Membuat Autotext Di Ms Word Aufarza Blog
Cara Membuat Autotext Di Ms Word Aufarza Blog
 Blog Cara Menambahkan Tombol Pintas Ke Entri Autotext Di
Blog Cara Menambahkan Tombol Pintas Ke Entri Autotext Di
 Bagaimana Caranya Ms Word Watermarks Tambah Satu Atau Ubah
Bagaimana Caranya Ms Word Watermarks Tambah Satu Atau Ubah
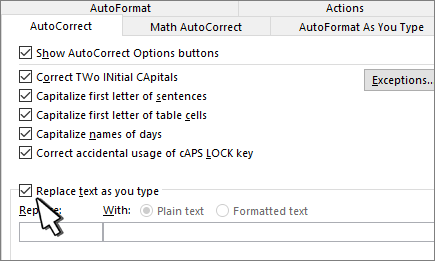 Mengaktifkan Atau Menonaktifkan Koreksi Otomatis Di Word
Mengaktifkan Atau Menonaktifkan Koreksi Otomatis Di Word
 Cara Cepat Masukkan Blok Teks Di Microsoft Word Dengan
Cara Cepat Masukkan Blok Teks Di Microsoft Word Dengan


Belum ada Komentar untuk "[Tutorial Membuat] Cara Auto Text Di Word Beserta Gambar"
Posting Komentar