[Tutorial Membuat] Membuat Qr Code Di Word 2007 Beserta Gambar
Cara mudah membuat qr code dengan ms word 5. Silahkan simak langkah langkahnya berikut ini ya.
 Membuat Barcode Qr Dengan Mail Merge Pada Ms Word 2013
Membuat Barcode Qr Dengan Mail Merge Pada Ms Word 2013
1pertama anda harus membuat informasi data di buku kerja excel yang ingin anda masukkan kode qr ke dalam dokumen word lihat tangkapan layar.

Membuat qr code di word 2007. Itulah cara membuat qr code dengan microsoft word. Cara buat qr code dan cara melampirkan pada file word di tutorialdi tutorial kali ini kita akan bahas mengenai bagaimana cara membuat qr code menggunakan ap. Kamu dapat membuat qr code dengan mengetik alamat website mu atau alamat website lainnya pada kolom yang tersedia.
Hi sobat terkadang qr code sangat diperlukan untuk dengan mudah membagikan linkfotoatau pun file media lainnya hanya perlu scan qr code saja sudah langsun. Selain bisa mengetik atau membuat dokumen microsoft juga bisa membuat qr code. Jika sudah cukup pilih insert dan qr code akan ditambahkan sebagai gambar di ms word.
Kamu bisa scan qr code buatanmu dengan aplikasi qr code scanner di windows 10 mobile seperti qr scan free qr. Untuk dapat membuat qr code di microsoft word kita hanya perlu menambahkan add in ke dalam aplikasi microsoft word yang bernama qr4office yang bisa didapatkan secara gratis. Cara membuat qr code di word qr code merupakan singkatan dari quick response code yang memiliki fungsi untuk menampilkan informasi secara cepat ketika code di scan menggunakan qr scanner.
Kamu bisa pilih warna untuk foreground dan background dari qr code yang kamu buat. Cara membuat kode qr di ms word. Ini loh cara membuat barcode di word dengan mudah.
Biasanya mail merge fitur dalam dokumen word dapat membantu anda membuat kode qr yang anda butuhkan lakukan dengan langkah langkah berikut. Mulai membuat qrcode di microsoft word. Dan jika ingin dijadikan sebagai gambar utuh cukup dengan klik kanan save as picture.
Kamu bisa membuat qr code ini dengan mudah dan cepat. Sekarang untuk scan qr code tidak harus menggunakan alat khusus qr scanner namun kita sudah bisa menggunakan smartphone. Jika sudah cukup pilih insert dan qr code akan ditambahkan sebagai gambar di ms word.
Memang dengan microsoft word sebenarnya tidak cuma bisa membuat qr code atau bardcode saja tetapi banyak sekali yang bisa di buat di microsoft word. Yuk simak ulasan tentang urutan langkah langkahnya secara detail. Selain mengolah kata dan angka microsoft office misalnya ms excel dan ms word juga bisa digunakan untuk membuat barcode dan qr code kode batang atau kode bar.
Jika kamu sudah mengaturnya klik insert untuk memunculkan hasilnya. Kamu juga dapat mengatur warna qr code sesukamu. Aplikasi qr4office sudah terpasang di perangkatmu.
Dan jika ingin dijadikan sebagai gambar utuh cukup dengan klik kanan save as picture selesai deh. Buat kode qr di dokumen word dengan menggunakan fungsi mail merge.
 Cara Membuat Qr Code Yang Mudah Dengan Microsoft Word
Cara Membuat Qr Code Yang Mudah Dengan Microsoft Word
 Cara Membuat Qr Code Yang Mudah Dengan Microsoft Word
Cara Membuat Qr Code Yang Mudah Dengan Microsoft Word
 Membuat Qr Code Untuk Id Card Di Microsoft Word 2016 Hakko
Membuat Qr Code Untuk Id Card Di Microsoft Word 2016 Hakko
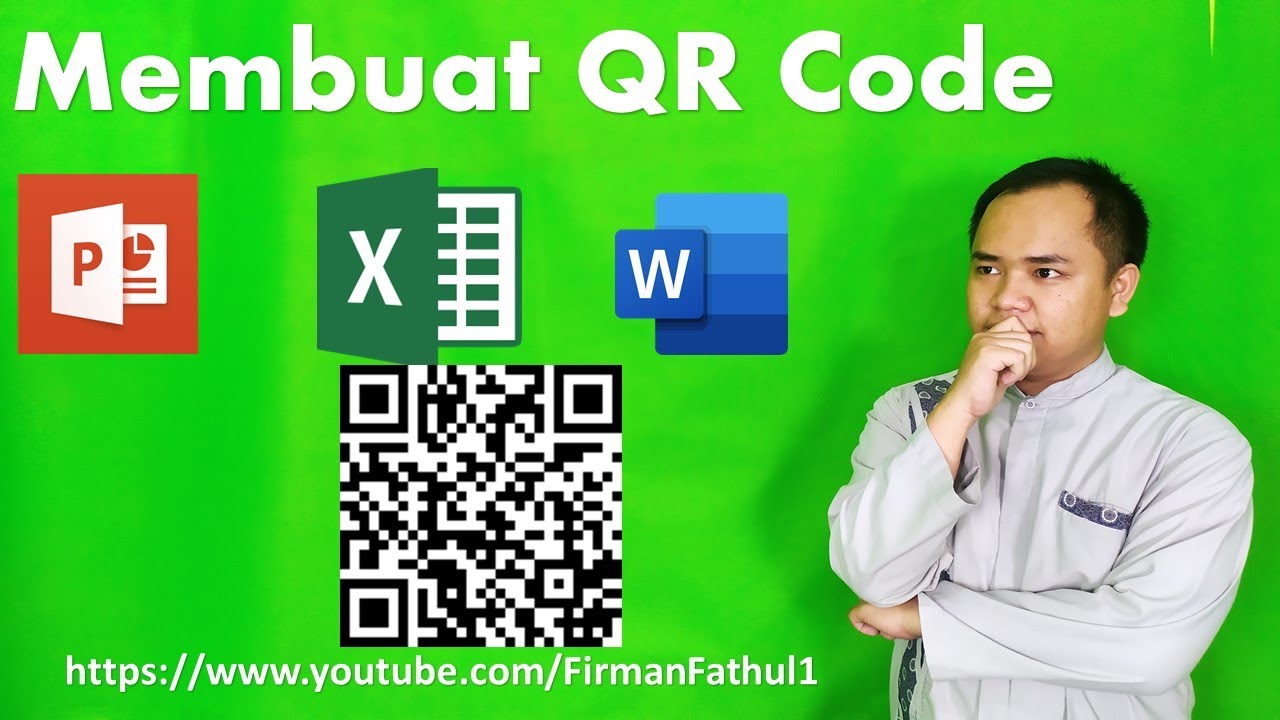 Membuat Qr Code Di Ms Word Excel Dan Powerpoint
Membuat Qr Code Di Ms Word Excel Dan Powerpoint
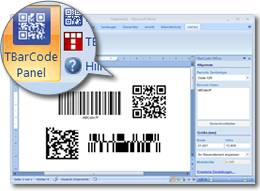 Download Barcode Add In For Microsoft Office Word Excel
Download Barcode Add In For Microsoft Office Word Excel
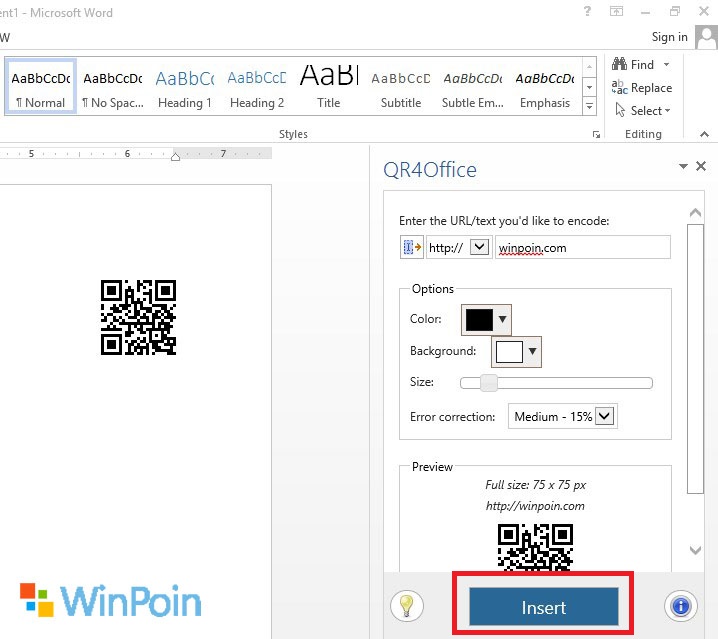 Cara Mudah Membuat Qr Code Dengan Ms Word Winpoin
Cara Mudah Membuat Qr Code Dengan Ms Word Winpoin
 Cara Membuat Kartu Ucapan Di Word Yang Bagus Dan Menarik
Cara Membuat Kartu Ucapan Di Word Yang Bagus Dan Menarik
 Qr Code Dengan Excel Excel In Aja
Qr Code Dengan Excel Excel In Aja
 Cara Membuat Qr Code Sendiri Secara Gratis Dengan Mudah
Cara Membuat Qr Code Sendiri Secara Gratis Dengan Mudah
 Cara Membuat Qr Code Pada Komputer Dhika Dwi Pradya
Cara Membuat Qr Code Pada Komputer Dhika Dwi Pradya
 Tutorial Membuat Flowchart Dengan Ms Word Dan Excel Youtube
Tutorial Membuat Flowchart Dengan Ms Word Dan Excel Youtube
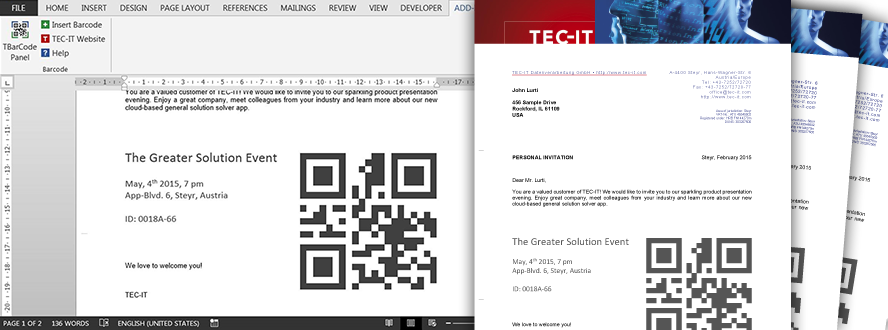 Tbarcode Office Barcode Add In For Microsoft Word Excel
Tbarcode Office Barcode Add In For Microsoft Word Excel
 Cara Membuat Mail Merge Label Barcode Yang Bisa Di Scan
Cara Membuat Mail Merge Label Barcode Yang Bisa Di Scan
 Teknik Mengubah Satuan Inci Ke Centimeter Word 2013 Fandi Media
Teknik Mengubah Satuan Inci Ke Centimeter Word 2013 Fandi Media
 Cara Membuat Qr Code Di Microsoft Word Jejak Tutorial
Cara Membuat Qr Code Di Microsoft Word Jejak Tutorial
 Cara Membuat Qr Code Dengan Word Di Laptop Pc
Cara Membuat Qr Code Dengan Word Di Laptop Pc
 Cara Membuat Qr Code Dengan Word Di Laptop Pc
Cara Membuat Qr Code Dengan Word Di Laptop Pc
 Cara Membuat Qr Code Di Microsoft Word Jejak Tutorial
Cara Membuat Qr Code Di Microsoft Word Jejak Tutorial
 Cara Mudah Membuat Qr Code Dengan Ms Word Winpoin
Cara Mudah Membuat Qr Code Dengan Ms Word Winpoin
Belum ada Komentar untuk "[Tutorial Membuat] Membuat Qr Code Di Word 2007 Beserta Gambar"
Posting Komentar