[Tutorial Membuat] Cara Crop Foto Bulat Di Word Beserta Gambar
Artikel crop foto di word ini saya maksudkan untuk melengkapi tulisan sebelumnya yaitu cara membuat ukuran foto 3x4 dan 4x6 dengan microsoft word. Klik dua kali dokumen dengan gambar yang ingin anda.

Cara memotong cropping gambar di word 2013.

Cara crop foto bulat di word. 2 pada tab kontekstual picture tools format di grup size klik bagian atas dari tombol crop. Cara croppotong gambar di microsoft word kadang saat menyisipkan gambar dalam dokumen microsoft word gambar yang kita tambahkan masih berupa gambar utuh yang masih belum diolah sama sekali. Selanjutnya masih di tab format klik kembali tombol crop 1 kemudian aspect ration 2 dan selanjutnya pilih square 11 3 untuk mendapatkan bentuk lingkaran yang sempurna.
Gambar anda akan langsung di crop dan berubah menjadi berbentuk awan. Tak hanya terdapat pada aplikasi pengolah gambar seperti adobe photoshop fungsi crop image memotong gambar juga bisa digunakan pada aplikasi microsoft office word 2010 dan 2013. Karena dalam membuat ukuran foto 3x4 atau 4x6 dengan microsoft word untuk hasil yang bagus maka fotonya harus mempunyai sisi panjang dan lebar berbeda.
Sekarang anda dapat melihat pemotongan gambar atau foto telah menjadi bentuk bulat yang sempurna. Buka dokumen microsoft word. Gambar tersebut bisa saja berasal dari kamera foto digital kita atau juga berasal dari hasil pengambilan gambar tampilan layar melalui penekanan tombol.
Artikel wikihow ini akan menunjukkan kepada anda cara memotong gambar yang dimasukkan ke dokumen microsoft word. Cara memotong foto pada microsoft word. Word klik ribbon insert pictures poin 01 pada gambar di bawah.
Di word ada yang namanya tool picture shape. Nah selanjutnya kita bahas menggunakan aplikasi office word. Pemotongan gambar tidak hanya ke bentuk persegi panjang atau kotak namun juga bisa ke bentuk lingkaran atau bulat.
Untuk menggunakan fitur ini caranya adalah dengan memasukan terlebih dahulu gambar kedalam lembar kerja ms. Memotong crop gambar adalah fitur yang umum ada di aplikasi pengolah gambar image editing. 1 klik sebuah gambar pada dokumen untuk memilihnya.
Dengan photoshop anda dapat memotong gambar menjadi bentuk lingkaran atau bulat dengan sangat mudah. Cara mengetahui ukuran foto dengan mudah 2. Tips cara crop gambar berbagai bentuk di microsoft word selain berbentuk awan anda juga bisa memilih bentuk yang lain seperti lingkaran jajaran genjang segitiga matahari dan masih banyak lagi.
Fungsinya ialah untuk mengubah gambar ke berbagai bentuk mulai dari kotak tanda panah arah sampai bentuk berlian pun ada. Memakai aplikasi office word.
 Tutorial Lengkap Dan Mudah Memasukkan Foto Ke Dalam Lingkaran
Tutorial Lengkap Dan Mudah Memasukkan Foto Ke Dalam Lingkaran
 Cara Memotong Foto Menjadi Lingkaran Manyasah Ilmu
Cara Memotong Foto Menjadi Lingkaran Manyasah Ilmu
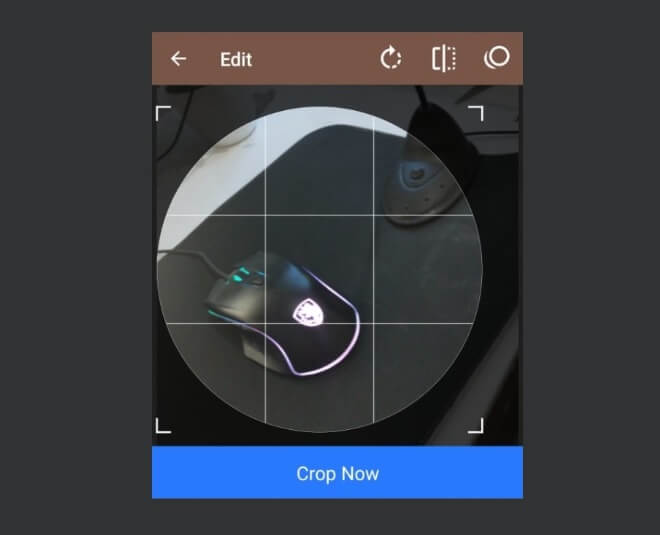 3 Cara Mengubah Foto Jadi Bentuk Lingkaran Dengan Mudah
3 Cara Mengubah Foto Jadi Bentuk Lingkaran Dengan Mudah
 Cara Crop Foto Menjadi Lingkaran A Little Sprinkle
Cara Crop Foto Menjadi Lingkaran A Little Sprinkle
 Cara Memotong Cropping Gambar Di Word 2013
Cara Memotong Cropping Gambar Di Word 2013
 Cara Crop Gambar Berbagai Bentuk Di Ms Word Cara Aimyaya
Cara Crop Gambar Berbagai Bentuk Di Ms Word Cara Aimyaya
 Cara Membuat Gambar Menjadi Bulat Di Powerpoint
Cara Membuat Gambar Menjadi Bulat Di Powerpoint
 Cara Crop Foto Menjadi Bulat Menggunakan Photoscape Cari2 Cara
Cara Crop Foto Menjadi Bulat Menggunakan Photoscape Cari2 Cara
 Cara Memotong Gambar Menjadi Bentuk Lingkaran Di Photoshop
Cara Memotong Gambar Menjadi Bentuk Lingkaran Di Photoshop
 Memotong Gambar Menjadi Bentuk Lingkaran Di Adobe Photoshop
Memotong Gambar Menjadi Bentuk Lingkaran Di Adobe Photoshop
 Cara Memotong Gambar Di Word Crop To Shape Lengkap
Cara Memotong Gambar Di Word Crop To Shape Lengkap
 2 Cara Mengubah Foto Jadi Bentuk Lingkaran Dengan Menarik
2 Cara Mengubah Foto Jadi Bentuk Lingkaran Dengan Menarik
 Cara Memotong Gambar Di Word Crop To Shape Lengkap
Cara Memotong Gambar Di Word Crop To Shape Lengkap
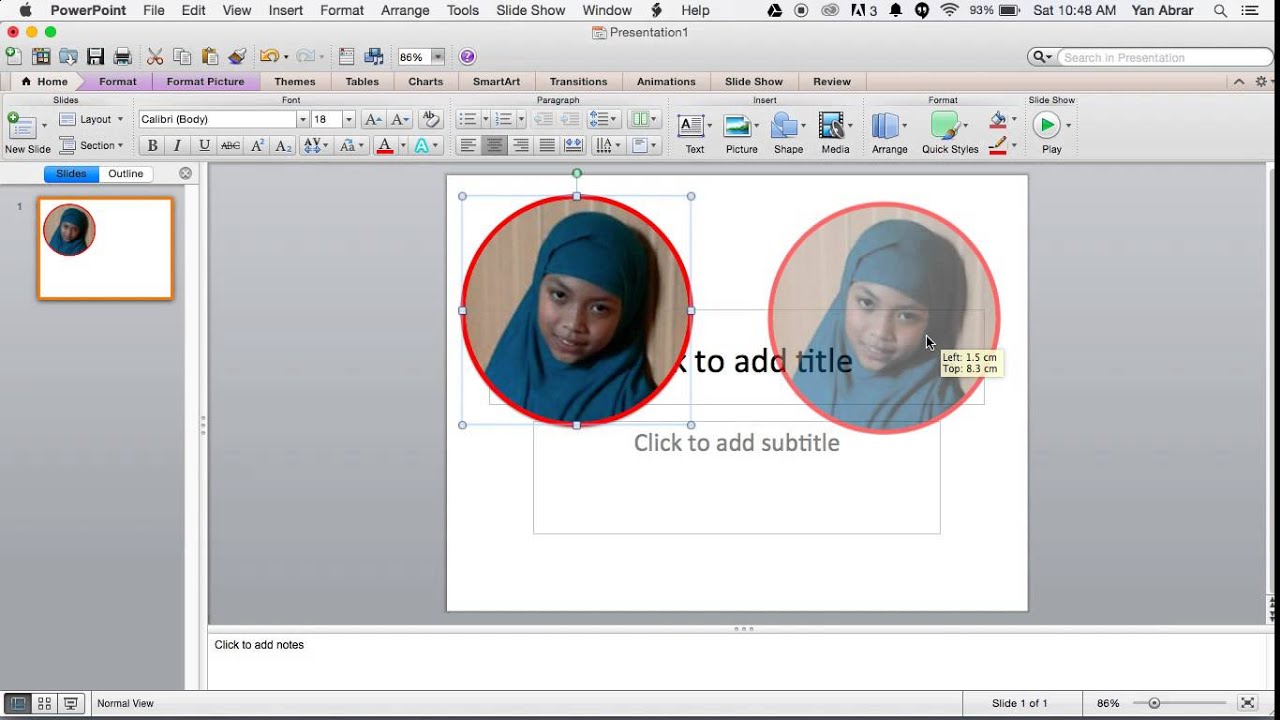 Cara Membuat Foto Dalam Lingkaran Dengan Ms Powerpoint
Cara Membuat Foto Dalam Lingkaran Dengan Ms Powerpoint
 Cara Memotong Gambar Menjadi Bentuk Lingkaran Di Corel
Cara Memotong Gambar Menjadi Bentuk Lingkaran Di Corel
 Cara Crop Gambar Di Word Lingkaran Bulat Kotak Dll
Cara Crop Gambar Di Word Lingkaran Bulat Kotak Dll
 Memotong Gambar Menjadi Bentuk Lingkaran Di Adobe Photoshop
Memotong Gambar Menjadi Bentuk Lingkaran Di Adobe Photoshop
 Cara Membuat Gambar Menjadi Bulat Di Powerpoint
Cara Membuat Gambar Menjadi Bulat Di Powerpoint
 Cara Memotong Gambar Menjadi Bentuk Lingkaran Di Corel
Cara Memotong Gambar Menjadi Bentuk Lingkaran Di Corel
 Cara Crop Foto Menjadi Bulat Menggunakan Photoscape Cari2 Cara
Cara Crop Foto Menjadi Bulat Menggunakan Photoscape Cari2 Cara
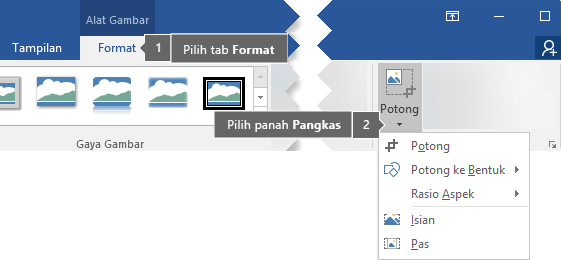 Memangkas Gambar Di Office Dukungan Office
Memangkas Gambar Di Office Dukungan Office
 2 Cara Mengubah Foto Jadi Bentuk Lingkaran Dengan Menarik
2 Cara Mengubah Foto Jadi Bentuk Lingkaran Dengan Menarik
Belum ada Komentar untuk "[Tutorial Membuat] Cara Crop Foto Bulat Di Word Beserta Gambar"
Posting Komentar