[Tutorial Membuat] Cara Membuat Gambar Jam Di Word Beserta Gambar
Itu apa makro lakukan di. Penggunaan gambar dalam mengolah data di microsoft office word bisa semakin menambah kesan menarik dan atraktif.
 Tutorial Belajar Word For Android Apk Download
Tutorial Belajar Word For Android Apk Download
Kita yang berkerja di kantor sering membuat surat atau dokument yang harus mencantumkan tanggal pada surat atau dokument tersebut.

Cara membuat gambar jam di word. Cara mengedit file hasil scan ke microsoft word. Agen sepak bola sbobet maxbet yang memberikan pelayanan 24 jam nonstop bandar judi sepak bola sbobet yang di dukung oleh bank dengan pelayanan cs yang ramah dan 24 jam nonstop penyedia jasa pembuatan id sbobet judi sepak bola yang terkenal dan memiliki grafis. Ketika halaman situs tersebut sudah terbuka maka anda pun akan menemukan tampilan panel setting untuk membuat jam digital yang dapat dipasang pada nantinya di blog wordpress anda.
Ada empat cara yang sering digunakan untuk membuat lingkaran di microsoft word mengggambar lingkaran menggunakan grid gambar dari titik pusat gambar lingkaran dari bujursangkar bayangan dan gambar lingkaran yang presisi teliti. Klik dua kali dokumen word untuk membukanya di microsoft word. Microsoft word cara membuat daftar gambar otomatis menggunakan microsoft word.
Cara membuat gambar jam dinding di word. Terkadang kami berharap kami memiliki satu tombol di mana menekannya akan melakukan tugas yang sulit secara otomatis. Namun ada beberapa cara yang tidak bisa digunakan untuk itu lebih baik menggunakan cara di bawah ini.
Demikian pula anda dapat membuat gambar dengan ukuran yang sama di word. Background di sini bisa bermacam macam mulai dari watermark warna halaman hingga gambar latar. Cara membuat diagram venn di microsoft word.
Keempat cara tersebut akan dibahas satu persatu mulai dari yang disebutkan pertama kali. Artikel wikihow ini akan mengajarkan kepada anda cara membuat diagram venn menggunakan fitur smartart pada microsoft word. Setelah sebelumnya kami telah membahas mengenai cara membuat bingkai di word pada kesempatan kali ini kami akan memberikan informasi seputar cara membuat background di word.
Mari kita lihat bagaimana melakukannya dengan menggunakan dua metode yang disebutkan di bawah ini. Cara membuat tanggal dan jam otomatis di word merupakan yang akan admin jelaskan pada artikel ini. Untuk bisa membuat gambar bisa diedit menjadi text dan bisa diedit di word 2007 2010 serta versi terbarunya sebenarnya sama seperti mengikuti.
Cara membuat widget jam untuk dipasang di wordpress. Langkah pertama akseslah situs yang memang menyediakan widget jam salah satunya anda dapat mengaksesnya disini. Selain itu gambar yang di insert juga dapat memberikan ilustrasi serta visualisasi yang jelas sehingga orang yang membaca dokumen tersebut bisa makin paham dari isi materinya.
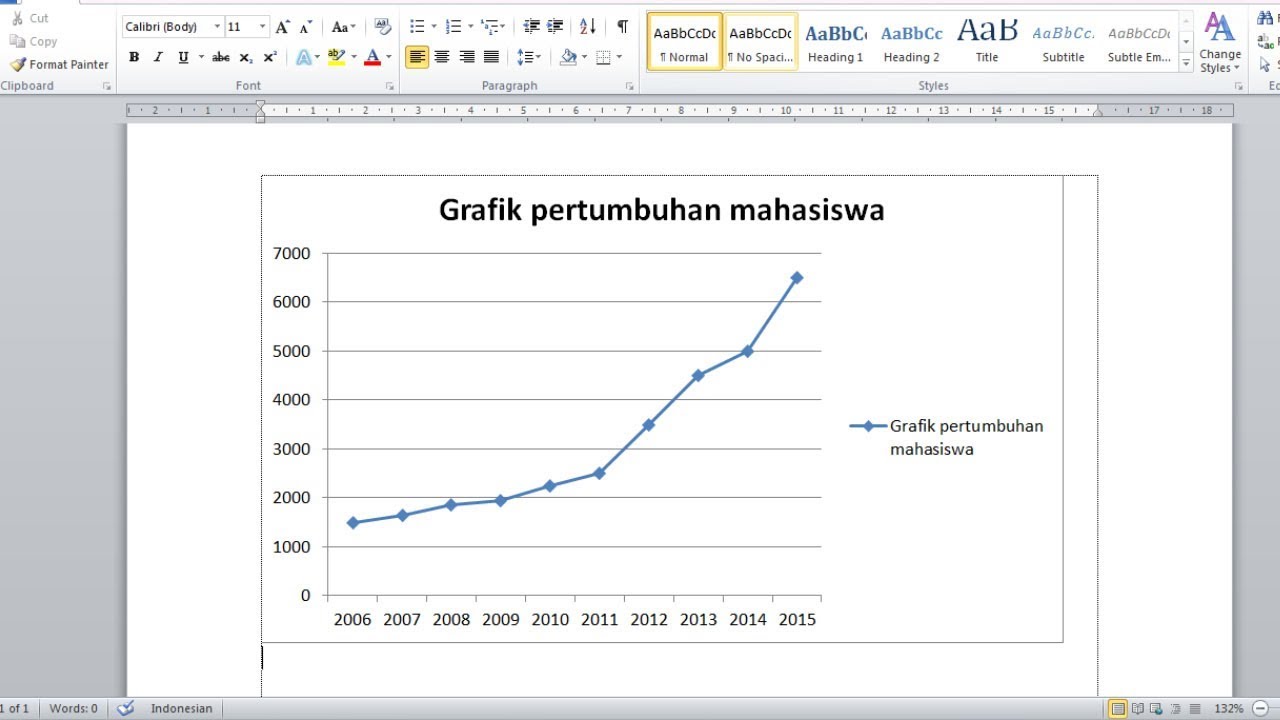 Cara Mudah Membuat Grafik Sederhana Secara Otomatis Dengan Ms Word
Cara Mudah Membuat Grafik Sederhana Secara Otomatis Dengan Ms Word
 Cara Membuat Daftar Pustaka Dari Internet Di Microsoft Word
Cara Membuat Daftar Pustaka Dari Internet Di Microsoft Word
 Cara Membuat Angka Melingkar Seperti Jam Dinding Di
Cara Membuat Angka Melingkar Seperti Jam Dinding Di
 Kursus Komputer Microsoft Word Cara Membuat Jam Dinding Di
Kursus Komputer Microsoft Word Cara Membuat Jam Dinding Di
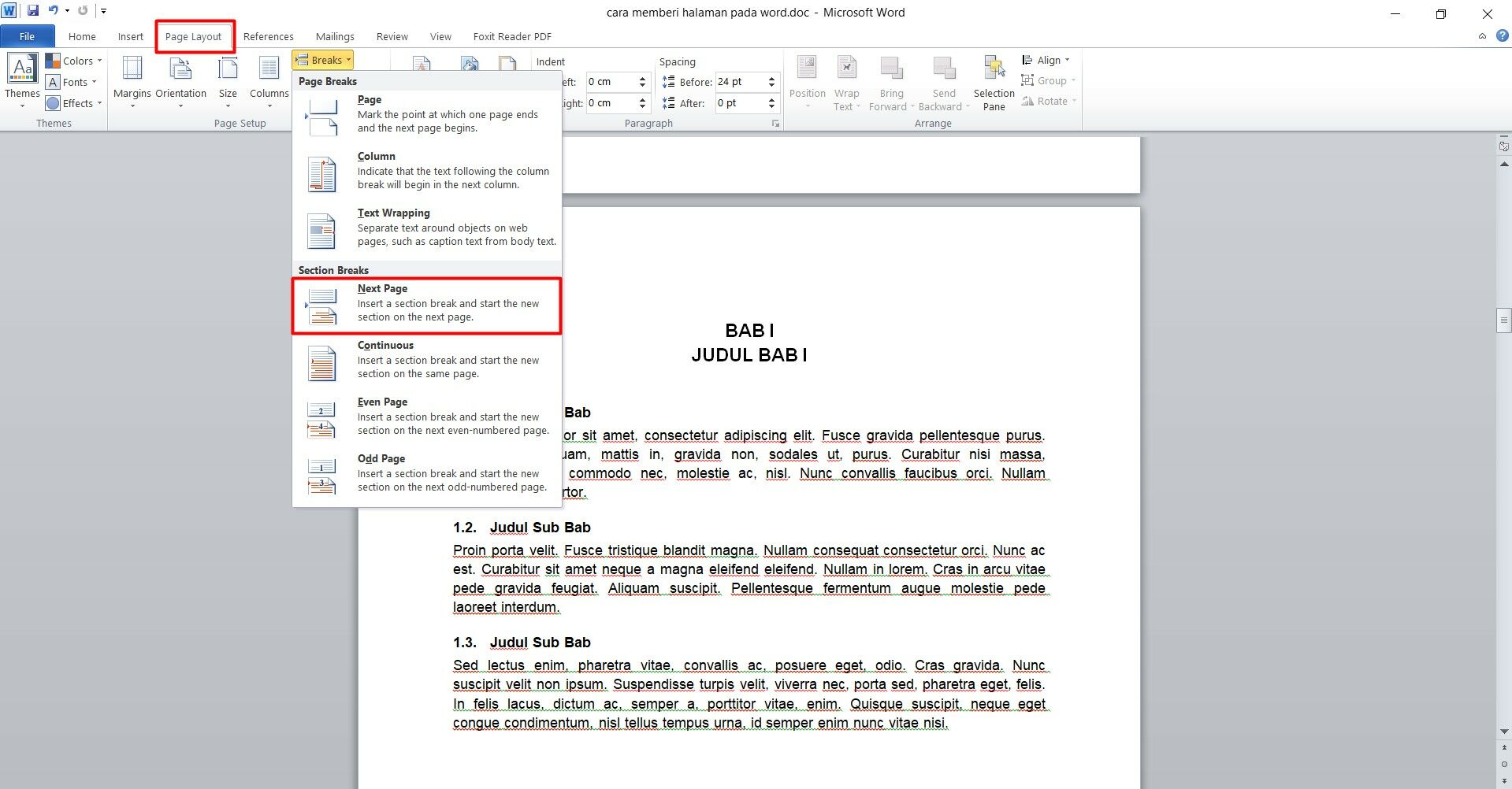 4 Cara Memberi Nomor Halaman Pada Word Mudah Amp Rapi
4 Cara Memberi Nomor Halaman Pada Word Mudah Amp Rapi
 Cara Memisahkan Tanggal Dan Jam Di Excel Computer 1001
Cara Memisahkan Tanggal Dan Jam Di Excel Computer 1001

 Cara Menyisipkan Tanggal Atau Jam Di Word Computer 1001
Cara Menyisipkan Tanggal Atau Jam Di Word Computer 1001
 Cara Membuat Simbol Kurang Lebih Di Word Otomatis
Cara Membuat Simbol Kurang Lebih Di Word Otomatis
 Kursus Komputer Microsoft Word Cara Membuat Jam Dinding Di
Kursus Komputer Microsoft Word Cara Membuat Jam Dinding Di
 Cara Merubah Data Jam Ke Format Angka Decimal Di Excel
Cara Merubah Data Jam Ke Format Angka Decimal Di Excel
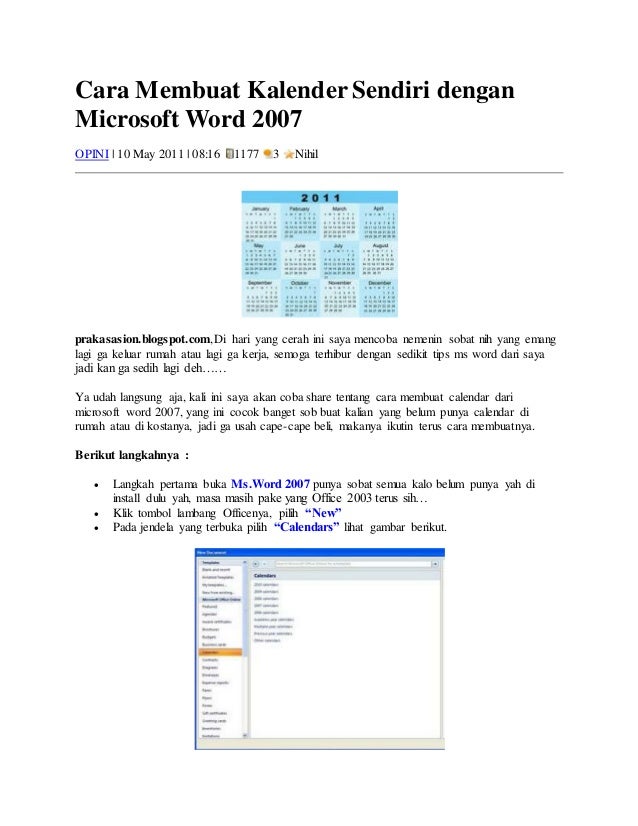 Cara Membuat Kalender Sendiri Dengan Microsoft Word 2007
Cara Membuat Kalender Sendiri Dengan Microsoft Word 2007

4 Cara Mudah Membuat Garis Di Microsoft Word
:strip_icc():format(jpeg)/kly-media-production/medias/2733104/original/095863000_1550635147-HL_1.jpg) 6 Langkah Mudah Membuat Brosur Di Word Hasilnya Tak Kalah
6 Langkah Mudah Membuat Brosur Di Word Hasilnya Tak Kalah
 Cara Membuat Page Number Microsoft Office Word
Cara Membuat Page Number Microsoft Office Word
 Rumah Belajar Siti Membuat Animasi Jam Dinding Di Ms
Rumah Belajar Siti Membuat Animasi Jam Dinding Di Ms

 Cara Membuat Grafik Dengan Microsoft Word 2016
Cara Membuat Grafik Dengan Microsoft Word 2016
 Cara Menyisipkan Tanggal Atau Jam Di Word Computer 1001
Cara Menyisipkan Tanggal Atau Jam Di Word Computer 1001
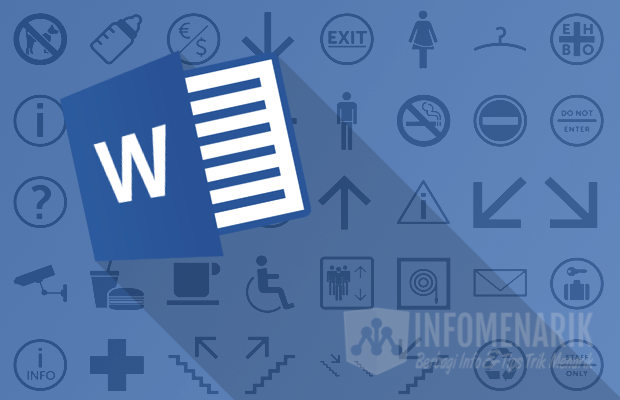 Cara Membuat Atau Memasukkan Simbol Telepon Faksimile Di
Cara Membuat Atau Memasukkan Simbol Telepon Faksimile Di
Belum ada Komentar untuk "[Tutorial Membuat] Cara Membuat Gambar Jam Di Word Beserta Gambar"
Posting Komentar