[Tutorial Membuat] Picture Shape Di Word 2010 Beserta Gambar
Membuat teks atau tulisan melingkar dengan word art di powerpoint. Untuk menggunakan fitur ini caranya adalah dengan memasukan terlebih dahulu gambar kedalam lembar kerja ms.
 Cara Memotong Gambar Di Word Excel Dan Powerpoint 2010
Cara Memotong Gambar Di Word Excel Dan Powerpoint 2010
It is worth to know that instead of cropping a picture to a conventional rectangle you can crop it to a circle a triangle an arrow or even a thought bubble.

Picture shape di word 2010. Pengertian dan kegunaan picture clip art shapes pada illustrations di microsoft word 2007 kali ini tinkq blog akan membantu sobat untuk mengetahui apa apa saja fungsi komponen yang berada di bagian ilustrasi mulai dari picture clipt art dan juga shapes kalau dilihat dari bahasa ini berfungsi untuk menyipkan gambar ke document. There are a variety of shapes available for us to use as cookie cutters. The crop tool in microsoft word 2010 allows us to remove unwanted areas of an image inserted into word.
Ok agar sobat tinkq blog tidak penasaran berikut ini admin. Under picture tools on the format tab in the size group click the. Di kotak dialog insert picture yang muncul tentukan gambar atau foto yang akan dipotong menjadi bentuk lingkaran dan kemudian klik tombol insert.
Mulai dari watermark warna pola hingga foto. Tak hanya terdapat pada aplikasi pengolah gambar seperti adobe photoshop fungsi crop image memotong gambar juga bisa digunakan pada aplikasi microsoft office word 2010 dan 2013. Pada kotak dialog fill effect klik tab picture kemudian tekan select picture di bagian bawah.
Click the picture to select it. If you guys know what is the title of the music that i used for this video please comment. Shapes ini dapat digunakan untuk berbagai macam hal tergantung kreatifitas dari pengguna microsoft word itu sendiri.
The crop tool is available on the picture tools contextual tab whenever a picure is selected. Temukan enam cara membuat background di word 2010 2013 2016 dan 2019 dengan langkah yang cukup mudah dan simpel. Cara menggabungkan shapes di microsoft word shapes di microsoft word merupakan sebuah gambar dari yang dapat berupa kotak bintang garis dan lain sebagainya dapat digunakan untuk membantu pengguna microsoft word.
Word klik ribbon insert pictures poin 01 pada gambar di bawah. A quick guide on how to fill position and re size pictures within shapes in word 2010full text and pdf available on our website. Word 2010 365 2016 2013 2007.
Cara mudah membuat kop surat. To crop a picture to a shape do the following. Jalankan terlebih dahulu aplikasi microsoft powerpoint pastikan anda berada di tab insert dan kemudian klik tombol pictures.
But did you know that you can crop to a shape too. Pilih ikon from a file dan buka folder dengan gambar yang akan kita gunakan.
 7 Cara Membuat Flowchart Di Word 2007 2010 2013 Yang Baik
7 Cara Membuat Flowchart Di Word 2007 2010 2013 Yang Baik
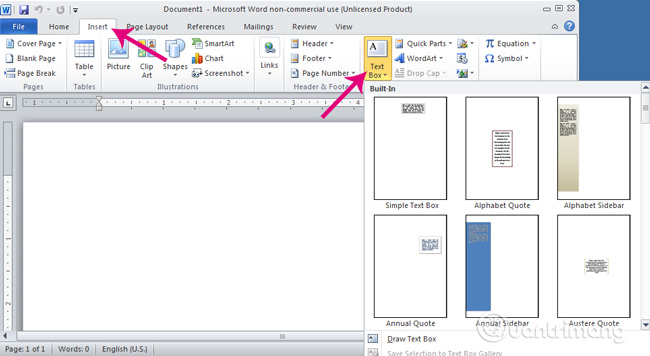 Instructions For Using Text Box In Word 2010
Instructions For Using Text Box In Word 2010
 Jelaskan Fungsi Table Picture Clip Art Shapes Smartart Chart
Jelaskan Fungsi Table Picture Clip Art Shapes Smartart Chart
 Membuat Sendiri Kartu Nama Pada Ms Word 2010 Multi Contents
Membuat Sendiri Kartu Nama Pada Ms Word 2010 Multi Contents
How To Apply Visual Effects To Shapes In Microsoft Word 2010
 Do You Know You Can Use Microsoft Word 2010 For Image
Do You Know You Can Use Microsoft Word 2010 For Image
 Word2010 Word Art Shape Styles
Word2010 Word Art Shape Styles
 3 Cara Membuat Tulisan Vertikal Amp Miring Di Word
3 Cara Membuat Tulisan Vertikal Amp Miring Di Word
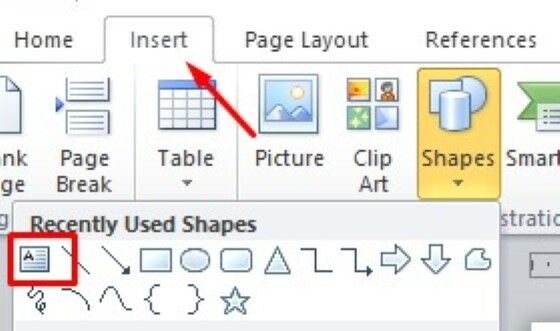 Cara Membuat Struktur Organisasi Di Word Mudah Jalantikus
Cara Membuat Struktur Organisasi Di Word Mudah Jalantikus
 Shape Microsoft Word Microsoft Office 2010 Shape Angle
Shape Microsoft Word Microsoft Office 2010 Shape Angle
 How To Merge Combine Shapes In Powerpoint 2010 Powerpoint
How To Merge Combine Shapes In Powerpoint 2010 Powerpoint
 Use Graphics In Word 2010 Tutorialspoint
Use Graphics In Word 2010 Tutorialspoint
 Mengganti Warna Border Text Box Atau Shape Di Ms Word 2010
Mengganti Warna Border Text Box Atau Shape Di Ms Word 2010
 Cara Ganti Ketebalan Garis Border Text Box Object Shape Di Ms
Cara Ganti Ketebalan Garis Border Text Box Object Shape Di Ms
Frames And Textboxes In Microsoft Word
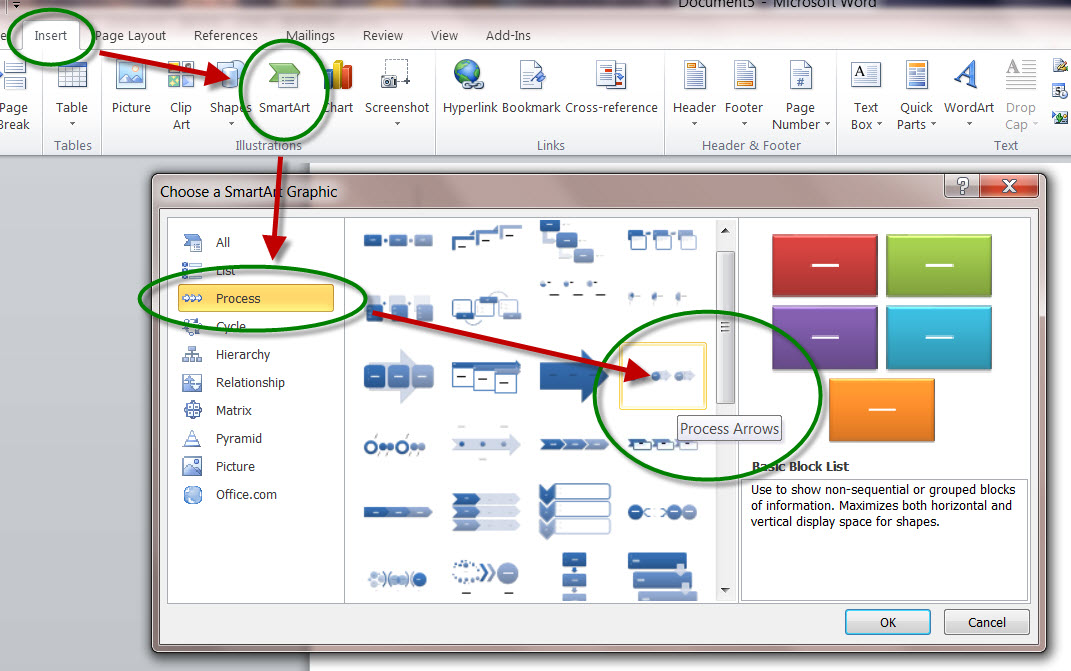 How To Describe A Step By Step Process Visually In Ms Word
How To Describe A Step By Step Process Visually In Ms Word
 Cara Membuat Garis Panjang Dua Di Ms Word 2010 Cara Aimyaya
Cara Membuat Garis Panjang Dua Di Ms Word 2010 Cara Aimyaya
 How To Draw A Circle In Word 2010 Solve Your Tech
How To Draw A Circle In Word 2010 Solve Your Tech
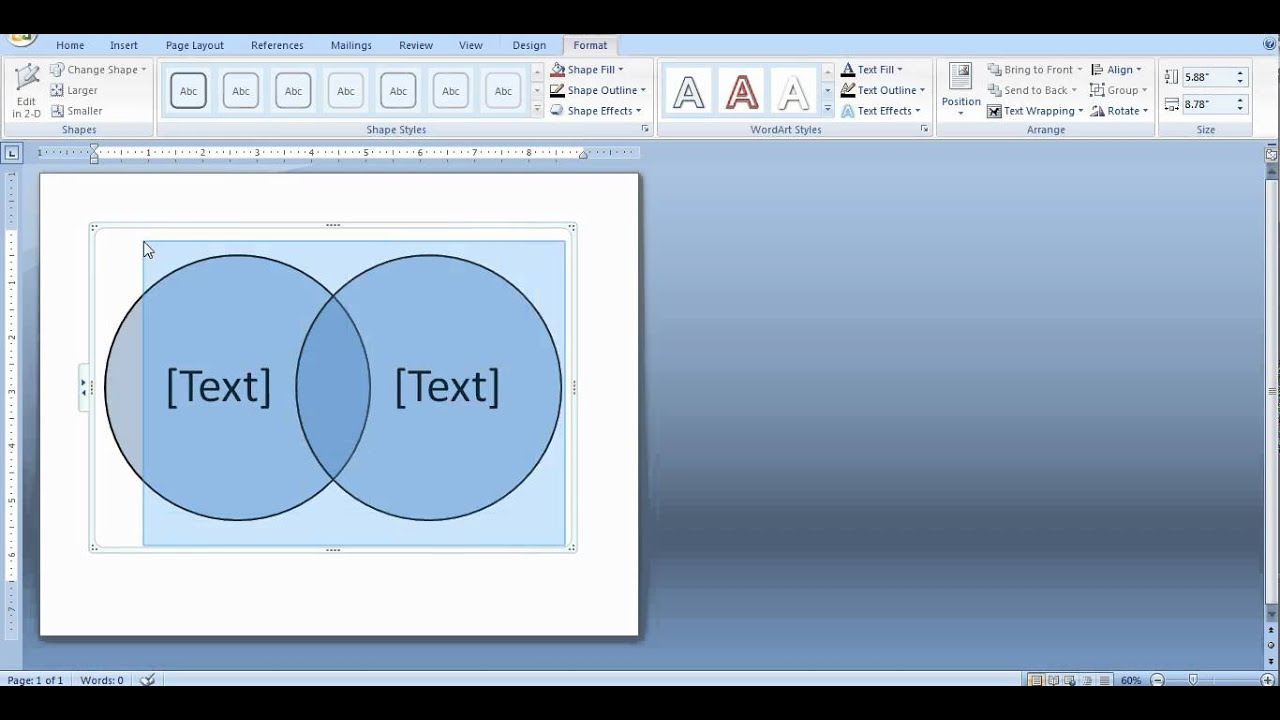 How To Write In A Venn Diagram On Microsoft Word 2010 All
How To Write In A Venn Diagram On Microsoft Word 2010 All
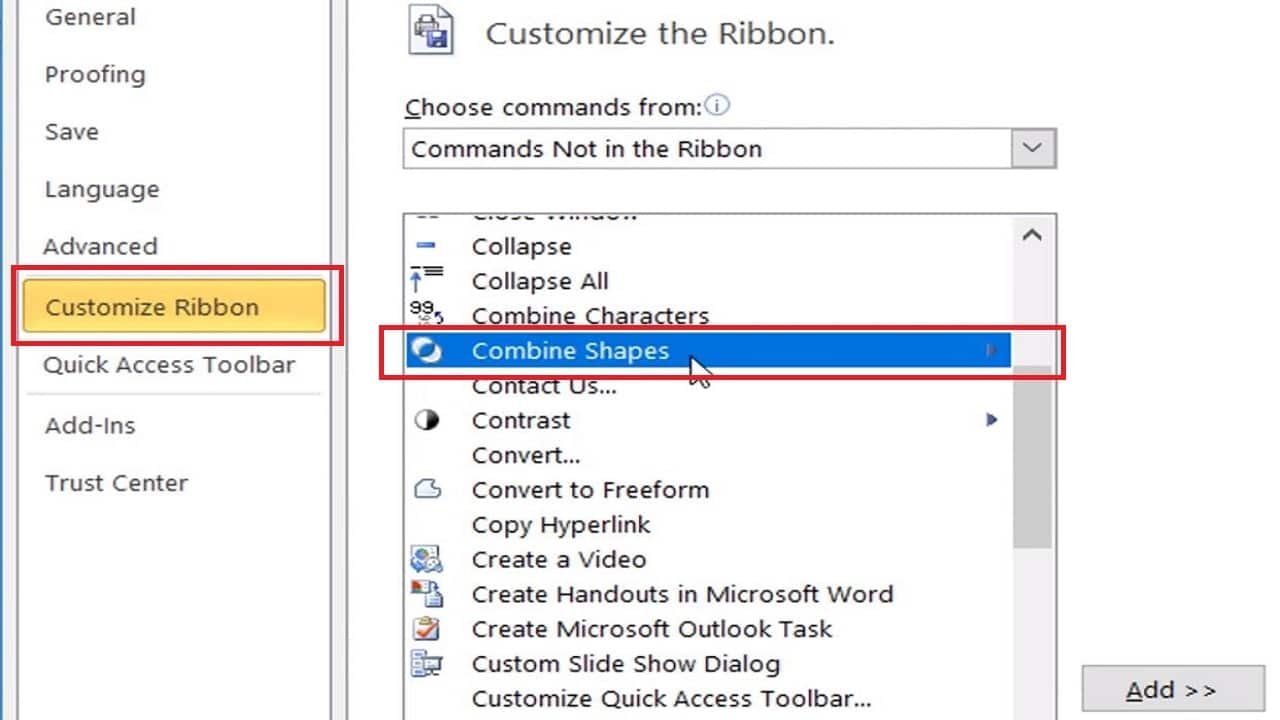 How To Enable Merge Shapes In Powerpoint 2010 Tutorial
How To Enable Merge Shapes In Powerpoint 2010 Tutorial
 Tutorial Microsoft Word 2010 Goblog Just Blog
Tutorial Microsoft Word 2010 Goblog Just Blog
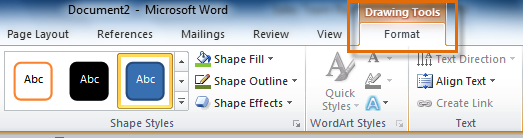
Belum ada Komentar untuk "[Tutorial Membuat] Picture Shape Di Word 2010 Beserta Gambar"
Posting Komentar